Windows 10 と Windows 8.1 を判定する
動作しているOSのバージョンを取得して判定する必要があり、 Environment.OSVersion を用いて Major と Minorで判定するようにサンプルコードを動作させてみました。
しかし、Windows 10 でも Windows 8.1 でも Major が 6 のまま。
Windows 10 では majorは 10 のはず...。
サンプル
static void Main(string[] args) { var os = Environment.OSVersion; Console.WriteLine("Version Information:"); Console.WriteLine(" Major: {0}", os.Version.Major); Console.WriteLine(" Minor: {0}", os.Version.Minor); }
解決策
- Visual Studio 2015 にて、マニフェストファイル(app.manifest) を追加。
- Windows 10 の部分のコメントを外してリビルド。
過去の互換性を保つために、OSVersionはWindows8のバージョンを返す仕様のようです。
マニフェストファイルでサポートOSを明示することで回避できます。
<compatibility xmlns="urn:schemas-microsoft-com:compatibility.v1"> <application> <!-- このアプリケーションがテストされ、協働するようテストされた Windows バージョンの 一覧。適切な要素をコメント解除すると、最も互換性のある環境を Windows が 自動的に選択します。--> <!-- Windows Vista --> <!--<supportedOS Id="{e2011457-1546-43c5-a5fe-008deee3d3f0}" />--> <!-- Windows 7 --> <!--<supportedOS Id="{35138b9a-5d96-4fbd-8e2d-a2440225f93a}" />--> <!-- Windows 8 --> <!--<supportedOS Id="{4a2f28e3-53b9-4441-ba9c-d69d4a4a6e38}" />--> <!-- Windows 8.1 --> <!--<supportedOS Id="{1f676c76-80e1-4239-95bb-83d0f6d0da78}" />--> <!-- Windows 10 --> <supportedOS Id="{8e0f7a12-bfb3-4fe8-b9a5-48fd50a15a9a}" /> </application> </compatibility>
実行結果
- Windows 10 = Major 10 が取得できました
Version Information: Major: 10 Minor: 0
参考

- 作者: arton
- 出版社/メーカー: 翔泳社
- 発売日: 2016/06/09
- メディア: Kindle版
- この商品を含むブログを見る
C# 6.0 言語仕様 [非公式ドラフト版] を見つけた
C# 5.0 (マイクロソフトが公開している最新)
C# Language Specification が 5.0 が公開されています。
Download C# Language Specification 5.0 from Official Microsoft Download Center
Visual Studio 2015から利用可能になった C# 6.0 言語仕様を探したところ、ドラフト版を公開している方(マイクロソフトの中の人)を発見しました。
正式版は、2016年年末までにマイクロソフトから発行される予定で、それまでの公開のようです。
WORD版とPDF版があります。PDF版を見ましたがコードにシンタックスハイライトもしてあって読みやすいです。
C# 6.0 言語仕様
PDF版
https://github.com/ljw1004/csharpspec/blob/gh-pages/CSharp%20Language%20Specification.pdf
リポジトリ
参考
Windows 10にアップグレードしたあと、HDMI オーディオが正常に動作しないためオーディオドライバーを更新した – ThinkPad T440s
下記を参考にオーディオドライバーを更新したところ、解決しました。
更新前
更新前のドライバーバージョンです。
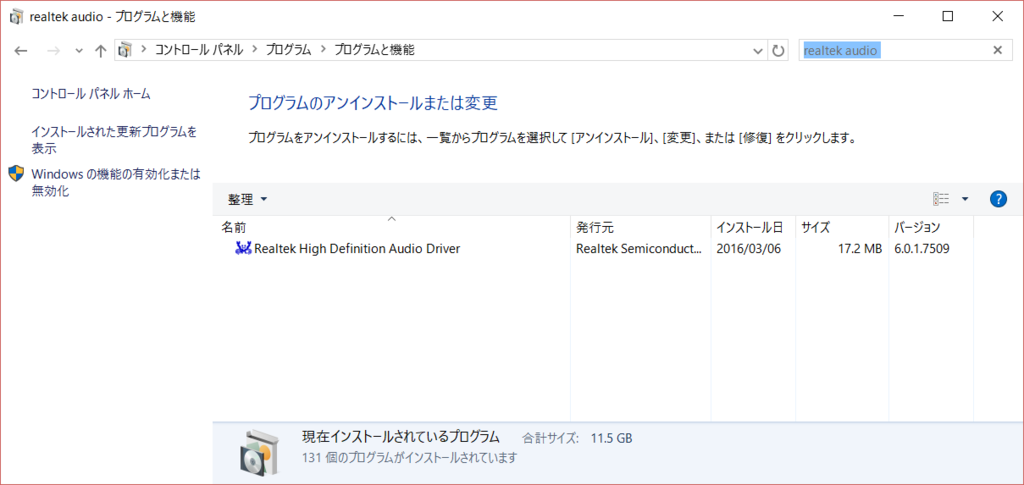
更新後
6.0.1.7522 にアップデートしました。

無事TVに音声が出力されました。 これで拡張ディスプレイにしてニコ生をTV側に表示しながら作業することができますね。
参考
PowerShell で FizzBuzz
コマンドプロンプト(バッチファイル)より、PowerShell が充実していることは確かなので少しずつ使えるようになりたい。
そこでまずは FizzBuzz を実装してみた。
エディタや実行環境は、Visual Studio 2012 (Expressではない) に PowerShell Tools For Visual Studio をインストールした環境を準備*1
コードは以下*2
% で ForEach が書けます。$_ で要素がとれます。PowerShell 力が少し上がりました。

【改訂新版】 Windows PowerShell ポケットリファレンス
- 作者: 牟田口大介
- 出版社/メーカー: 技術評論社
- 発売日: 2013/02/23
- メディア: 単行本(ソフトカバー)
- この商品を含むブログ (2件) を見る
*1:2012 を使った理由はギョームで使っているからで深い理由はない。2013のほうがよいです。
*2:はてなブログは、PowerShellのシンタックスハイライトに対応してないので、Gists経由で貼り付け
Git for Windows/msysgit で ユーザー名、パスワードの入力頻度を下げる
複数のリポジトリを clone する必要があり、一発 clone するスクリプト書いた。
社内の認証がhttpによる認証のため、毎回user/passwordを入力するのがだるい。
そこで、 http://$user:$password@example.co.jp/git/reponame
みたいな感じで、URL に埋め込んだら動いた。
しかし、git remote -v で URLに平文で丸見え。だめである。
調べたら、cache する仕組みがあるようだ。
環境
- Windows 8.1 Update
- Git for windows (1.9.2)
- msysgit (1.9.0)
結論
まず、結論を。
wincred を用いる。wincred は Git に同梱されている。
$ git config --global credential.helper wincred
いくつかの方法を試したので記録として残しておきます。
credential cache を用いる(Linux)
$ git config --global credential.helper cache
しかし msysgit 上ではエラーになってしまった。
git: 'credential-cache' is not a git command. See 'git --help'.
$ git fetch origin master
git: 'credential-cache' is not a git command. See 'git --help'.
..
git-credential-winstore を使う (Git for Windowsの場合)
ぐぐると、stackoverflowに。
http://stackoverflow.com/questions/11693074/git-credential-cache-is-not-a-git-command
○手順
- ダウンロードする
http://gitcredentialstore.codeplex.com/
ここから git-credential-winstore.exe をダウンロードする。現在の安定版は 1.2 。
- 実行する
- 設定する
$ git config --global credential.helper winstore
下記のようなダイアログが出現しユーザー名とパスワードが一時的に保存されます。

実行
社内
$ time git fetch origin master
..
real 0m21.099s
user 0m0.000s
sys 0m0.015s
社外 (bitbucket)
$ time git fetch bb master
..
real 0m43.869s
user 0m0.015s
sys 0m0.015s
めっちゃ遅い。。
1.4 Beta
$ time git fetch bb master
..
real 1m23.322s
user 0m0.015s
sys 0m0.062s
$ time git fetch origin master
..
real 1m0.874s
user 0m0.000s
sys 0m0.015s
もっと遅い。
git-credential-wincred
git-credential-wincred.exe を試してみる。
こちらは、Git同梱。
$ git config --global credential.helper wincred
社内
$ time git fetch origin master
..
real 0m0.403s
user 0m0.015s
sys 0m0.000s
社外
$ time git fetch bb master
..
real 0m7.669s
user 0m0.015s
sys 0m0.000s
これでいこう。
フリーのプログラミング関連の書籍やサイトのまとめ
Github の最近ついたスターのリポジトリをつらつらとみていたら面白そうなリポジトリを発見。フリーのプログラミング関連の書籍やサイトのリンク集がMarkdownで書かれています。

- 作者: ブライアンカーニハン,ロブパイク,Brian Kernighan,Rob Pike,福崎俊博
- 出版社/メーカー: アスキー
- 発売日: 2000/11
- メディア: 単行本
- 購入: 58人 クリック: 1,152回
- この商品を含むブログ (204件) を見る
プログラミング言語 Julia で実装された将棋ソフトメカ女子将棋で遊ぶ
プログラミング言語Juliaで実装されている将棋ソフトウェア メカ女子将棋 をUbuntuにインストール、動作させてみましょう。
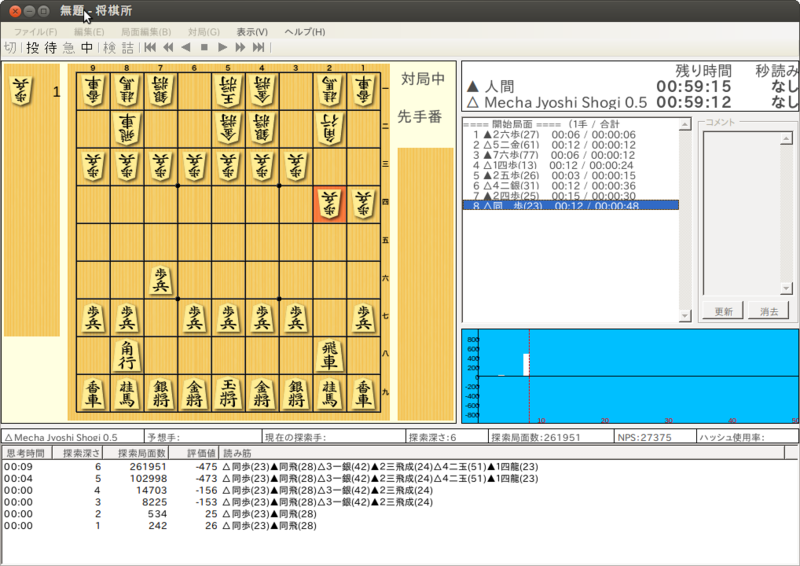
インストール手順は、下記に詳細があります。
http://mechawooser.blogspot.jp/2014/01/blog-post.html
注意点は、 OS は 64-bit のLinux上で動作確認をされているとのことです。
環境
- Ubuntu 12.04.3 64-bit on VirtualBox
ビルドおよび実行環境の準備(インストール)
mono と git*1 を入れましょう。
$ sudo apt-get install mono-devel $ sudo apt-get install git $ sudo apt-get install build-essential
インストール (将棋所)
次に、将棋所をいれましょう。
適当なディレクトリで展開しましょう。
$ wget http://www.geocities.jp/shogidokoro/download/Shogidokoro.zip $ unzip Shogidokoro.zip
インストール (Julia の最新版)
Julia は開発速度が速いので、Github に登録されている最新版のJuliaを用います。ビルドする手順です。
$ sudo apt-get install gfortran $ git clone git://github.com/JuliaLang/julia.git $ cd julia $ make
gfortran だけでなく m4 など必要になるかもしれません。ビルド時にエラーが出た場合にエラーメッセージをよく読んで必要なパッケージを適宜追加インストールしてください。
make すると依存関係のパッケージのダウンロード、ビルドなど相当時間がかかりますのでしばらく待ちましょうヽ(´ー`)ノ
make -j4 として並列実行してもよいでしょう。
make が終わりましたか?
/usr/local/bin の配下にシンボリックリンクを貼っておくと良いでしょう(このあたりはお好みで)
$ cd /usr/local/bin $ sudo ln -s $(HOME)/work/julia julia $ julia --version julia version 0.3.0-prerelease+842
現時点バージョンでは上記バージョン表記となりました。
インストール (メカ女子将棋)
$ git clone https://github.com/kimrin/WCSC23 $ cd WCSC23 $ make sharedlib g++ -shared -g -Wall -O3 -fPIC -I. -I/usr/include -I./src ./src/Main.cpp -o lib/libMJ.so.1.0 -lm ln -s libMJ.so.1.0 ./lib/libMJ.so.1
準備
メカ女子将棋は,Bonanza が提供している fv.bin を用いているので別途ダウンロードしましょう。
(ライセンスの関係で、同梱していないとのこと。Bonanzaはソースコードは公開しているがオープンソースでは無いため。)
$ wget http://gi.cs.uec.ac.jp:10140/bonanza_v6.0.zip $ unzip bonanza_v6.0.zip $ cp bonanza_v6.0/winbin/fv.bin WCSC23/
fv.bin を WCSC23配下にコピーしておきましょう。
動作確認 (WCSC23/Julia)
では動作確認していきましょう。
WCSC23/Juliaディレクトリで、$ ./Main.jl してみます。何も出なければ多分動いています。エラーが出る場合は何らかの修正が必要です。
$ cd WCSC23/Julia $ ./Main/jl bash: ./Main.jl: /home/kimura/julia/julia: 誤ったインタプリタです: そのようなフ ァイルやディレクトリはありません
おっと、shebangを修正しましょう。
$ sed -i.bak -e 's\#!/home/kimura/julia/julia\#!/usr/bin/env julia\' Main.jl
修正しましたので再度実行しましょう。
$ ./Main/jl
10秒くらいなにも出力されなけければOKなので、Ctrl+Cで停止。
$ cat inputdata | ./Main/jl id name Mecha Jyoshi Shogi 0.5 id author Sayuri TAKEBE, Mio WATANABE, Rieko TSUJI and Takeshi KIMURA option name BookFile type string default ./Joseki.db option name UseBook type check default true usiok readyok info time 67 depth 1 nodes 30 score cp 52 nps 450 pv 2h1h info time 194 depth 2 nodes 155 score cp 4 nps 800 pv 2h1h 5a4b info time 353 depth 3 nodes 1513 score cp 21 nps 4282 pv 2h1h 8b6b 4g4f info time 594 depth 4 nodes 5850 score cp 2 nps 9849 pv info time 1195 depth 4 nodes 17540 score cp -6 nps 14681 pv 4g4f 8b9b 2h4h 5a4b info time 5707 depth 5 nodes 122243 score cp 19 nps 21418 pv 9g9f 3c3d 2g2f 8b9b 4i5h bestmove 9g9f
こんな感じが出力されればOKです。
エンジンの登録
将棋所に登録しましょう。まずはsocketをインストールしましょう。
ここではsocketを用いた方法で行います。
$ sudo apt-get install socket
4091.regist.sh の shebang を #!/usr/bin/env julia に変更します。
次に下記コマンドにてコピーします。
$ cp -p 4091.sh 4091.sh.org $ cp -p 4091.regist.sh 4091.sh
将棋所を起動し、エンジンとして 4091.sh を登録します。
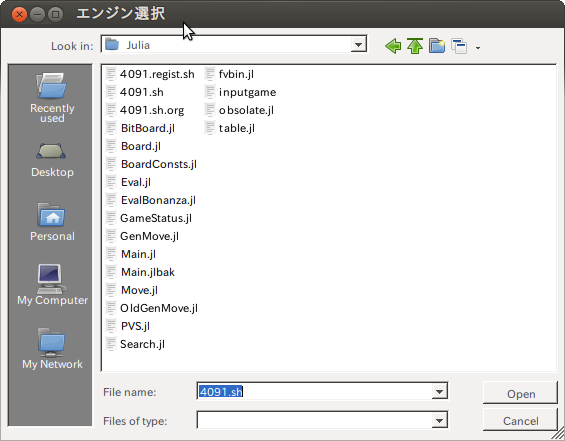
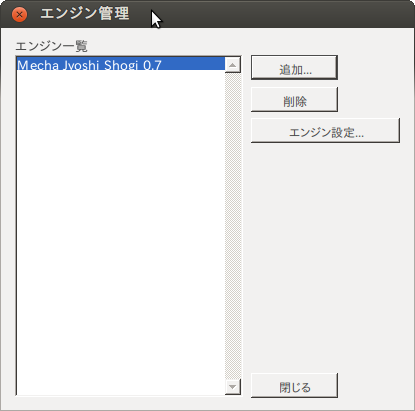
下記コマンドを実行し、4091.sh を元に戻しておきましょう。
$ cp -p 4091.sh.org 4091.sh
遊び方
4091ポートで待ち受けるように下記コマンドにて起動します。
$ socket -sqv -p ./Main.jl 4091
$ cd Shogidokoro $ mono Shogidokoro.exe
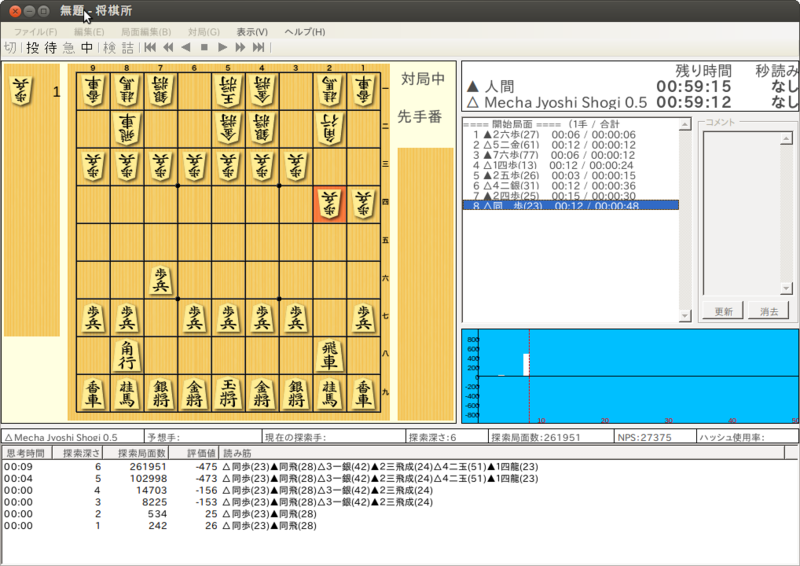
起動しました!
*1:以前は git-core というパッケージ名でしたが現在は git というパッケージ名になったようですね